Booking Event's Tickets
Eventmie Pro has a super simple, secure & fast checkout process. 💪
A user needs to be registered & signed-in to book a ticket (purchase tickets).
{success} After login, the user will be redirected back to the Event checkout page if in case, the user has tried to checkout before login.
- Customer can make bookings of any events, for themselves.
- Admin can make bookings of any events, for Customer.
- Organizer can make a booking of THEIR OWN events only, for Customer.
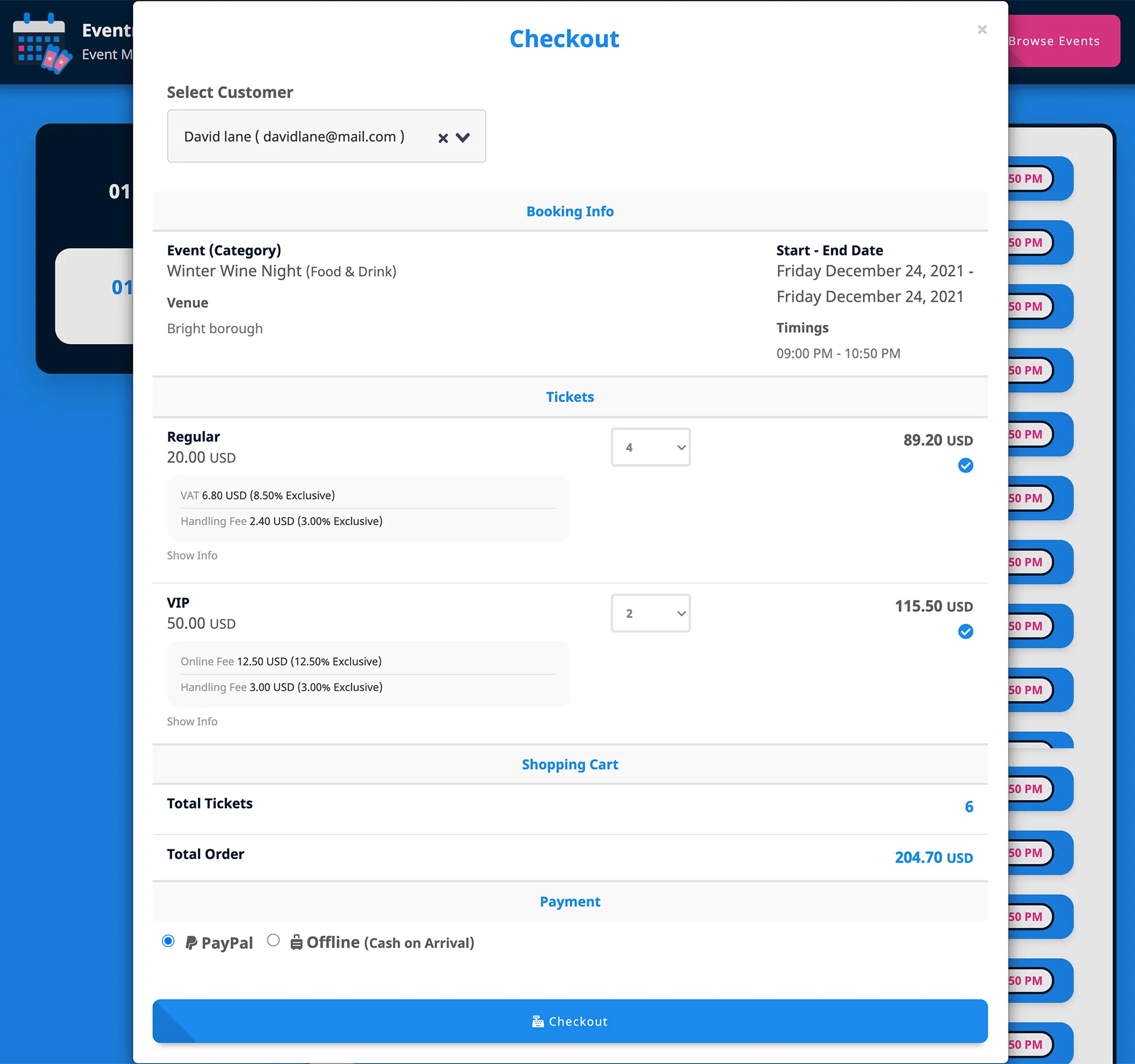
- Customer: Booking Tickets
- Organizer: Booking Tickets v1.4
- Admin: Booking Tickets
- Payment Option: Free
- Payment Option: Offline
- Payment Option: Online
- Paid or UnPaid Booking
- Booking Process
Customer: Booking Tickets
Customers can book tickets within few clicks.
- Go to the Event page and scroll down to
Get your tickets nowsection. - Click on the event date.
- On the
Checkoutpopup, select ticketQuantity. - Then, select a payment option and click
Checkout.
Organizer: Booking Tickets v1.4
An organizer can book tickets for customers, only of THEIR OWN events.
- Organizer must know the registered email of the Customer, to make bookings for them.
- Customer must be registered on the website.
{primary} In
v1.4, we've made theCustomers- Privatefor Organizers. Organizers can't see all the customers as in previous versions.
For an Organizer, to book a ticket for a customer-
- Go to the Event page and scroll down to
Get your tickets nowsection. - Click on the event date.
- On the
Checkoutpopup, enter customer email in theSelect Customerauto-complete dropdown. - Select the ticket
Quantity. - Then, select a payment option and click
Checkout.
Admin: Booking Tickets
Admin can book tickets for customers of ALL events. Admin also needs to enter the Customer Email.
{success} Admin can find the customer email from
Admin Panel -> Userspage.
For Admin, to book a ticket for a customer-
- Go to the Event page and scroll down to
Get your tickets nowsection. - Click on the event date.
- On the
Checkoutpopup, enter customer email in theSelect Customerauto-complete dropdown. - Select the ticket
Quantity. - Then, select a payment option and click
Checkout.
{primary} Admin can only choose either
FreeorOfflinepayment option. (why would you pay yourself)
Payment Option: Free
There are 3 types of payment options-
First is- Free (checkout-free). In the case of free tickets, you can make bookings directly without going through any payment gateway.
Payment Option: Offline
Offline (Cash on Arrival). This option means you can make a paid booking without making any payment, like, booking premium/paid tickets without going through a payment gateway.
- Organizers & Admin can make bookings for customers directly, without making any online payment.
- And then, they can collect the money via some external payment sources or in cash.
{success} Admin can also disable
Offline Payment OptionforCustomersandOrganizersfrom theAdmin Panel -> Settings -> Bookingstab.
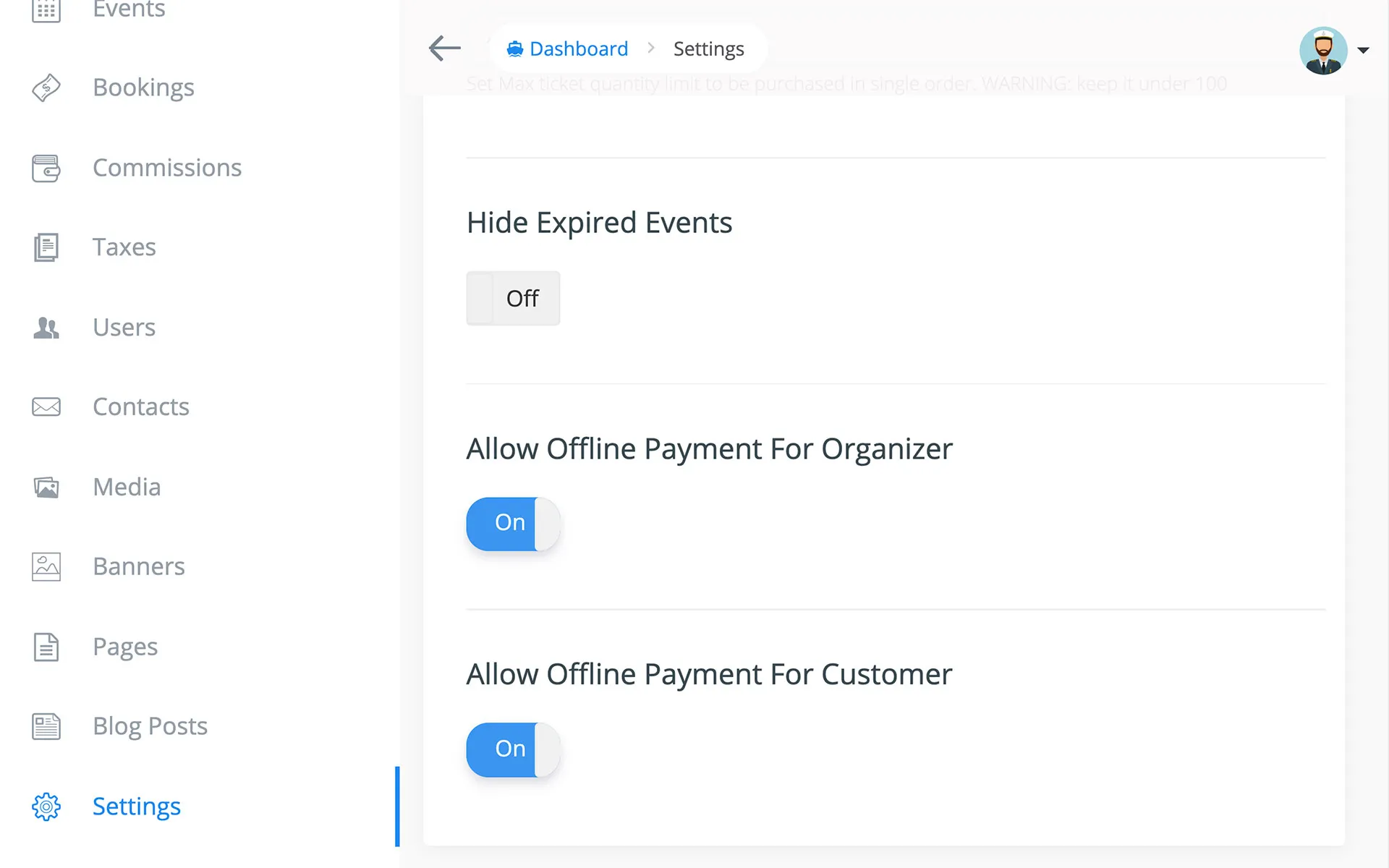
{primary} Please DO NOT get confused by the word (you can change any of these English words from the language file).
Payment Option: Online
Online Payment via payment gateways. Eventmie Pro comes with an integrated PayPal express checkout payment gateway.
{success} If you want any other online payment gateway, we can integrate it for you. Simply send us an email on
info@classiebit.com.
Paid or UnPaid Booking
In v1.4, we've added a new Booking Status called Is Paid - Yes or No. It shows, whether the booking amount has been paid by the customer or not.
As there are having different types of Payment Options, the Is Paid status varies accordingly-
- Free Checkout-
Is Paidstatus is alwaysYes. - Online Payment-
Is Paidstatus is alwaysYes. - Offline Payment-
Is Paidstatus is alwaysNo.
After receiving the payment in case of Offline Payment, Admin, or Organizer can update the Is Paid status to Yes.
{primary} If
Is PaidisNo, then the customer WILL NOT be ableDownload TicketsorAccess Online Event Secret Details.
Booking Process (under the hood)
Let's see, what exactly makes the booking & checkout process so faster & smoother. The below info is just to show you, what's going on under the hood.
The booking process is separated into two parts (micro-services). When you click on the Checkout button, below is a list of all processes that take place under the hood.
Pre-booking process
- Initiate a progress loader that shows checkout progress.
- Validate the booking, if fails, stop the process and throw an error.
- If successful, start processing payment.
- On successful payment, finish the booking process. (finish pre-booking process).
- Show successful payment & booking notification alert and redirect to
My Bookings Page.
{primary} There are separate
My Bookingspages for Customers, Organizers & Admin, which shows all bookings. We'll discuss in theManage Bookingssection.
Post-booking process
- On the bookings page, initiate a progress loader that shows post-booking progress.
- Generate Ticket PDF.
- Send Ticket emails & notifications to
Customer,Organizer&Admin. - Finally, finish the post-booking process and show notification alert.
Benefits of the Booking Process
- Independent pre-booking & post-booking processes.
- Faster checkout, lesser waiting time.
- More reliable, e.g if email sending fails, it won't affect other related tasks.
- For more clarity for each task, a user can track each process and can contact support about the exact issue.