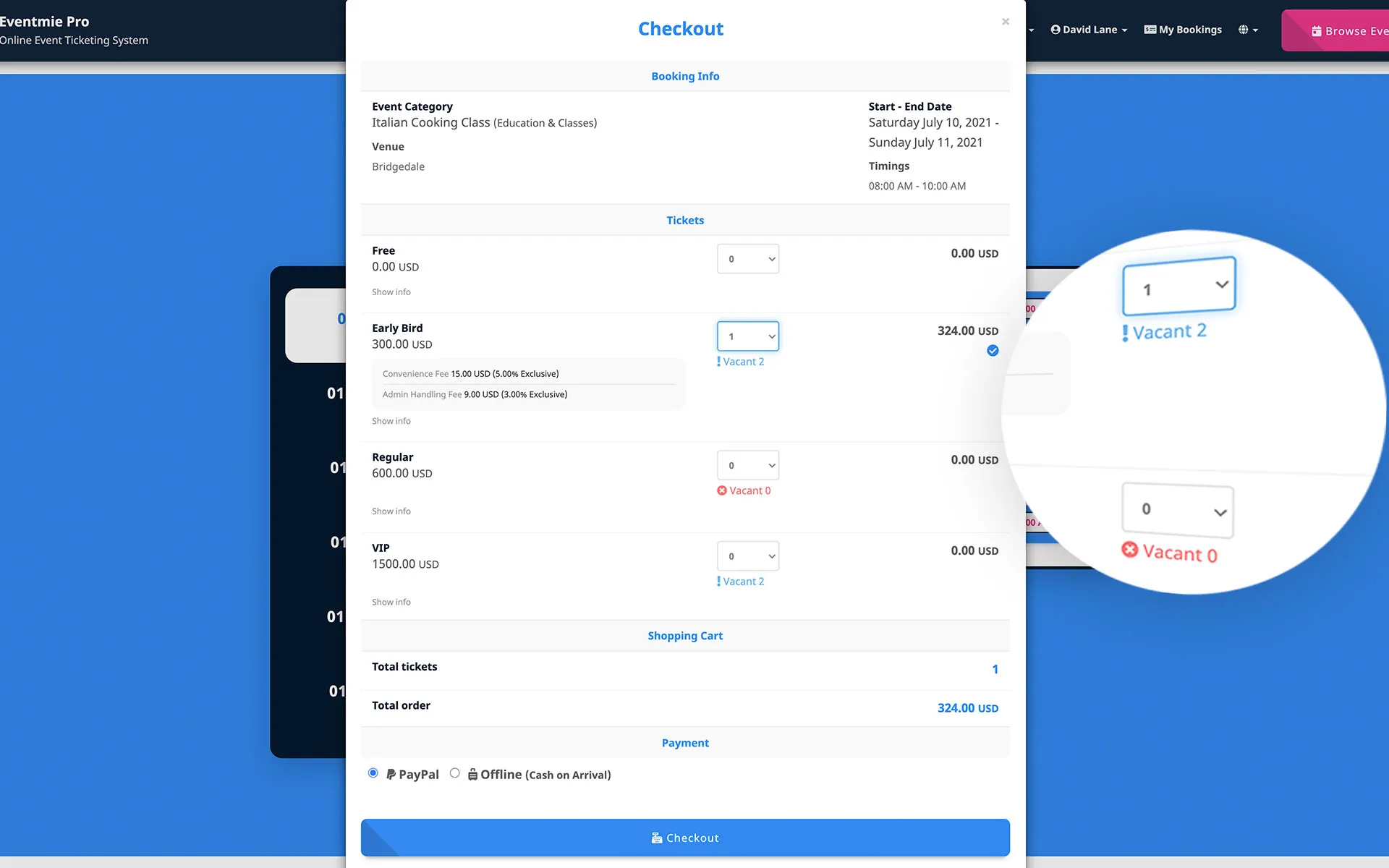Repetitive Events
In Eventmie Pro, you can create daily, weekly & monthly repetitive events and classes. Like- daily repetitive Yoga classes, weekly repetitive webinars, and much more.
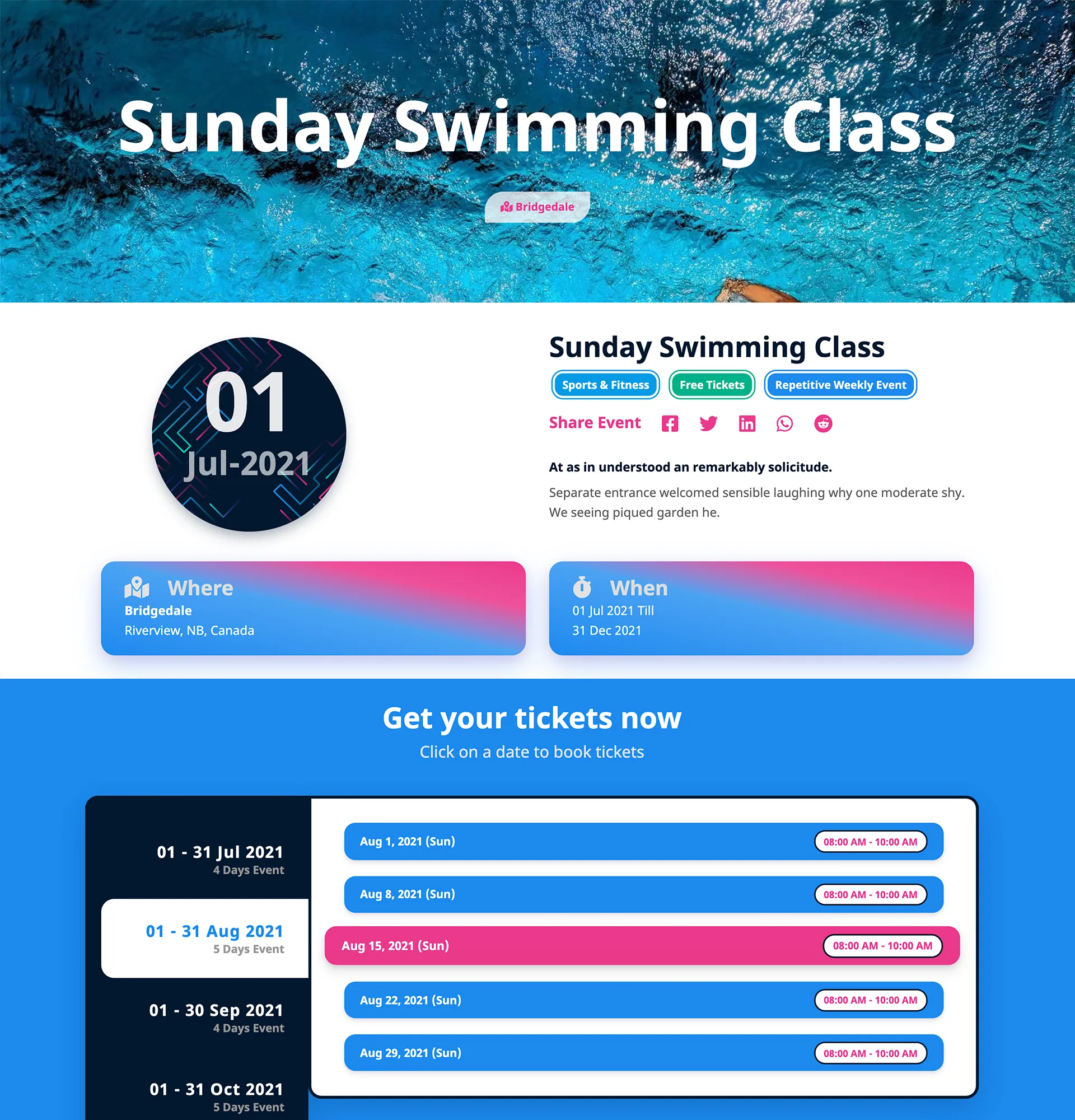
{primary} We'll discuss unique steps in creating a Repetitive event, the rest of all is the same as a Simple Event.
- Create Repetitive Event
- Timing
- Repetitive Schedules
- Repetitive Type: Daily
- Repetitive Type: Weekly
- Repetitive Type: Monthly
- Skip Schedule v1.7
- Monthly/Weekly Payment
- Timeslots Availability
Create Repetitive Event
Repetitive event here refers to the events or classes having repetitive schedules. Click on
Timing
To start creating repetitive schedules, first set a time range, within which, the repetitive event is going to be held.
Form Fields
- Start date
- Start time
- End date
- End time
- Add Repetitive Schedules
{success} Click and check the
Add Repetitive Schedulescheckbox to get started with repetitive schedules.
Repetitive Schedule v1.7
Once you check the Add Repetitive Schedules checkbox, a new interface shows up.
- It'll auto-generate Schedules rows according to the
Total MonthsbetweenStart & End date. - You can modify each Schedule separately.
- The customer has to purchase a ticket for every
day.
{primary} If you don't like customers to pay for every day, we've got a solution for that too. We'll discuss it in the
Monthly/Weekly Paymentsection.
Let's start with Repetitive Type
Repetitive Type: Daily
The event that repeats every day from start to end date.
Form Fields
- Repetitive Dates (Repeat Except)- set dates on which the event
DO NOTrepeats. - Start Time - set start time for a particular schedule of each month.
- End Time - set end time for a particular schedule of each month.
{success} You can set different
start & end timefor every month's schedule.
{primary} It also shows you calculations of each schedule days and time in real time.
This is how Daily Repetitive Schedules look like
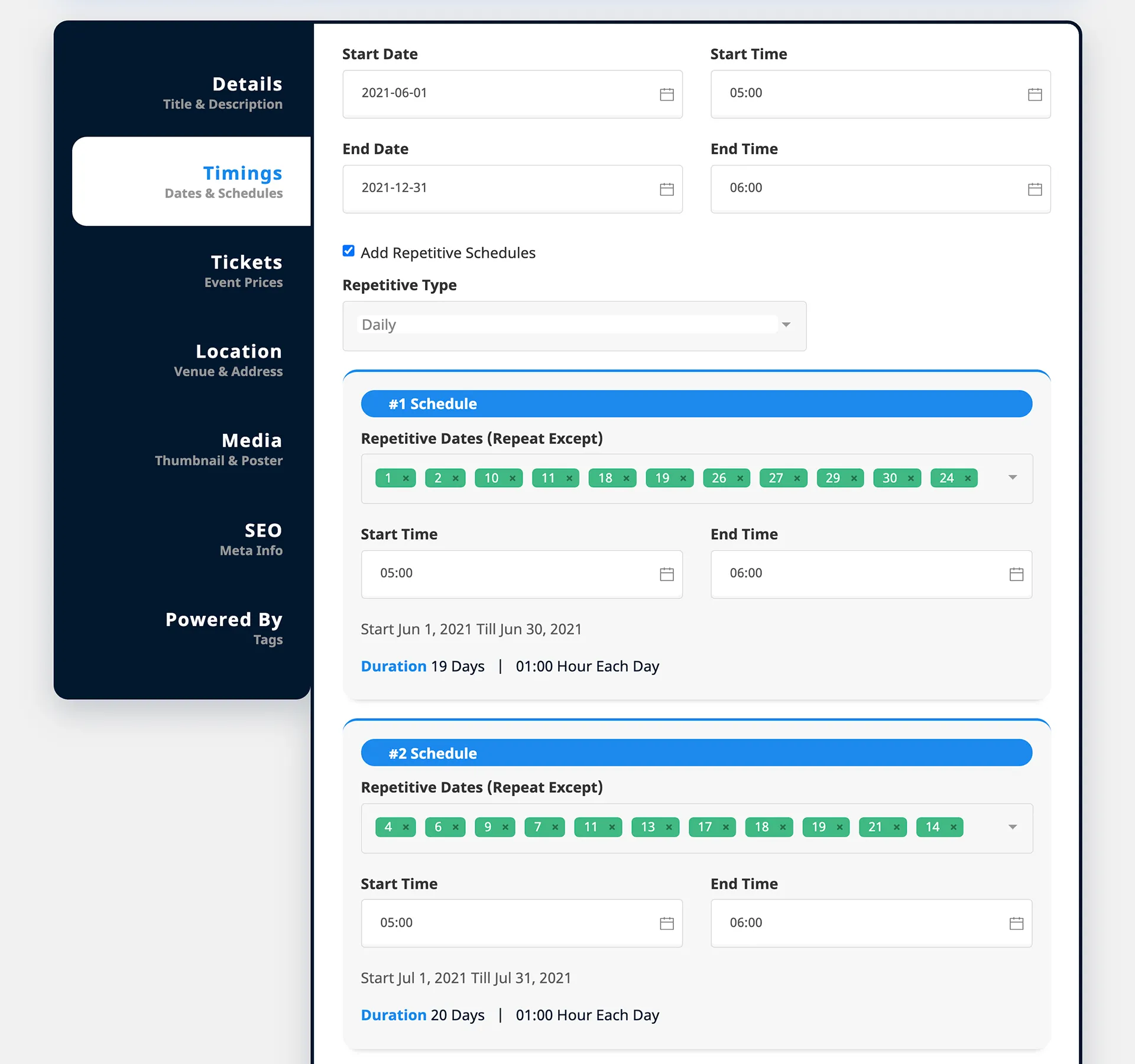
And this is how they look like on the Event page
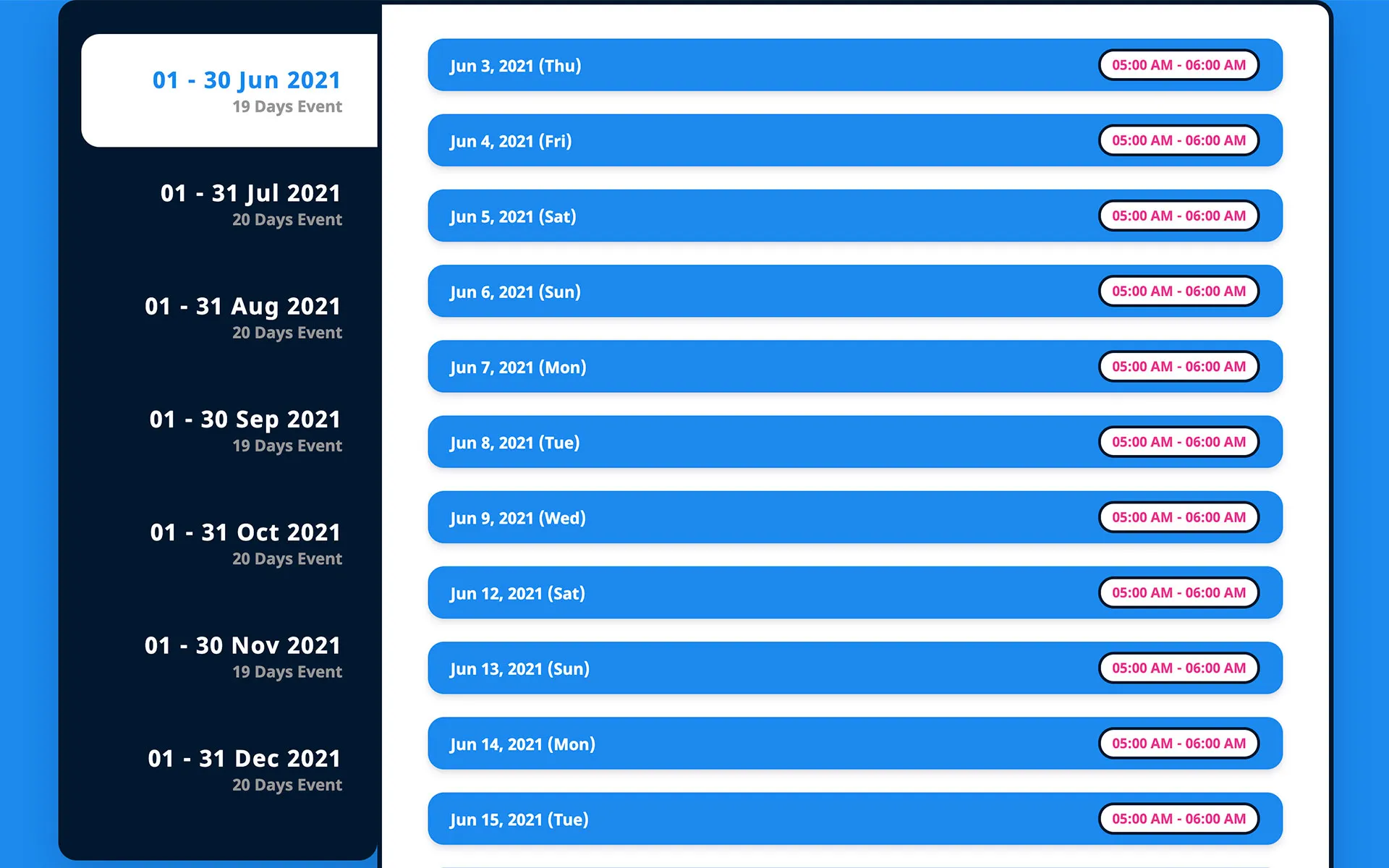
Repetitive Type: Weekly
The event that repeats every week from start to end date.
Form Fields
- Repetitive Days - set weekdays on which the event repeats.
- Start Time - set start time for a particular schedule of each month.
- End Time - set end time for a particular schedule of each month.
This is how Weekly Repetitive Schedules look like
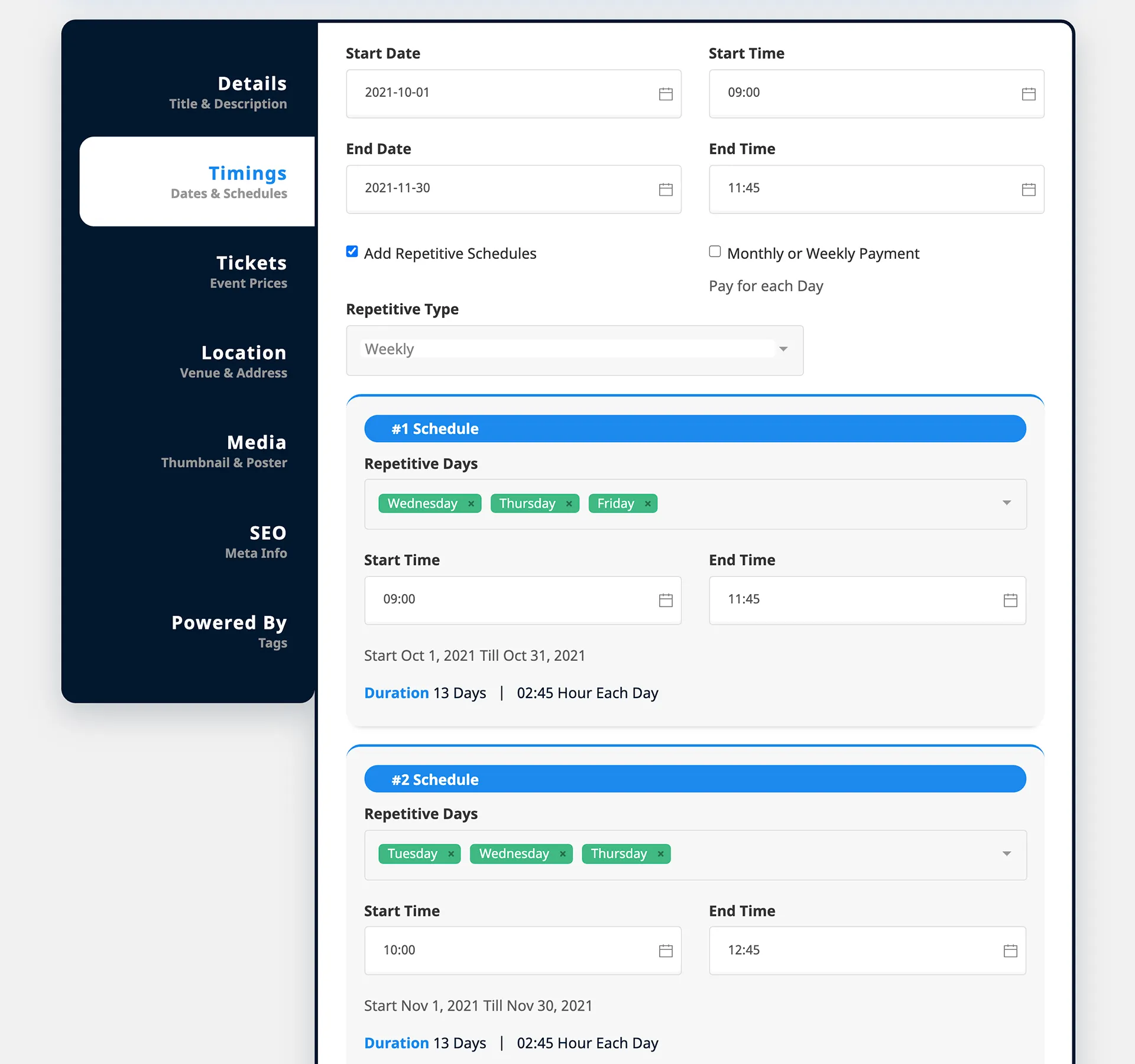
And this is how they look like on the Event page
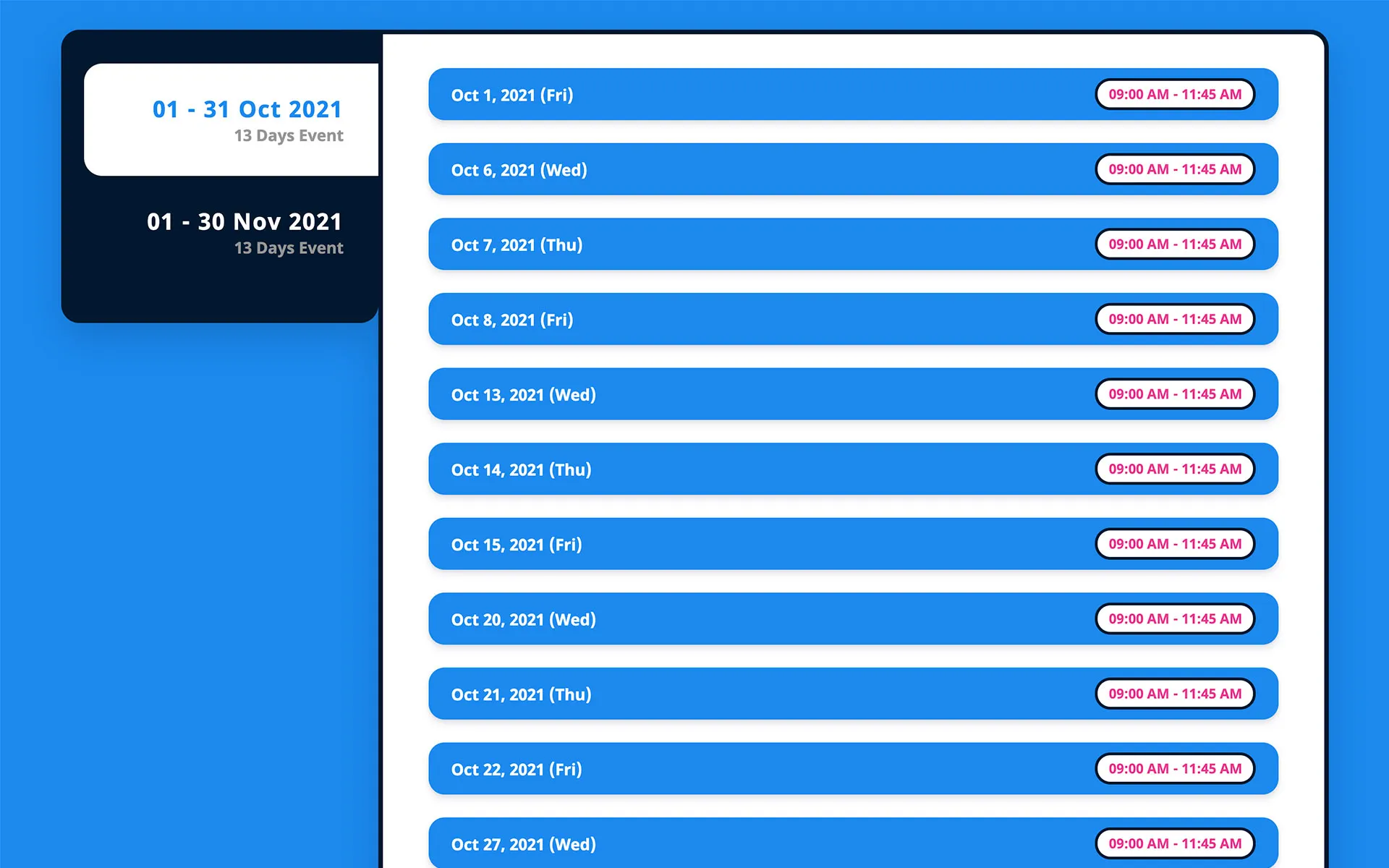
Repetitive Type: Monthly
The event that repeats every month from start to end date.
Form Fields
- Repetitive Dates (Repeat Every) - set dates on which the event repeats.
- Start Time - set start time for a particular schedule of each month.
- End Time - set end time for a particular schedule of each month.
This is how Monthly Repetitive Schedules look like
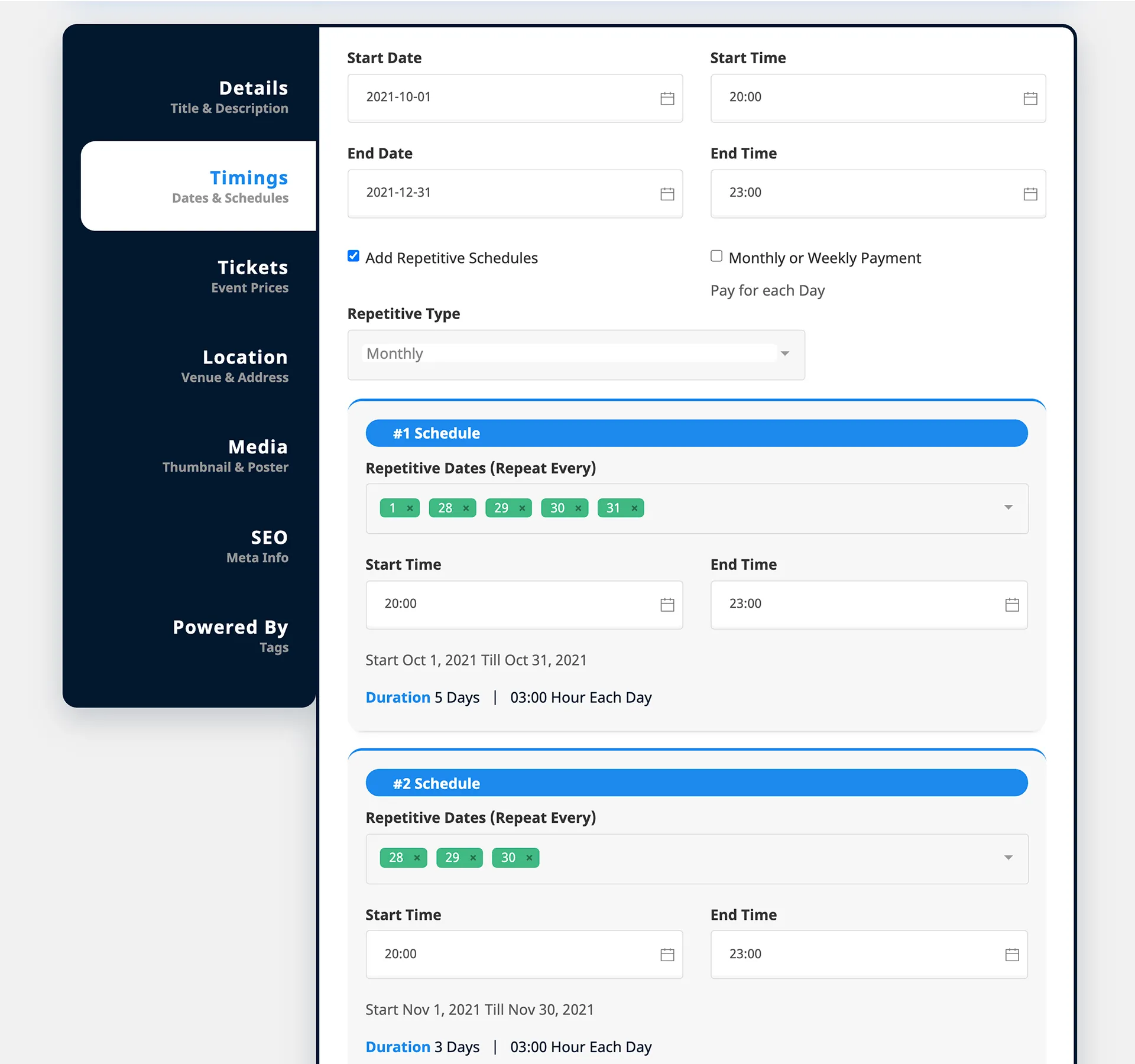
And this is how they look like on the Event page
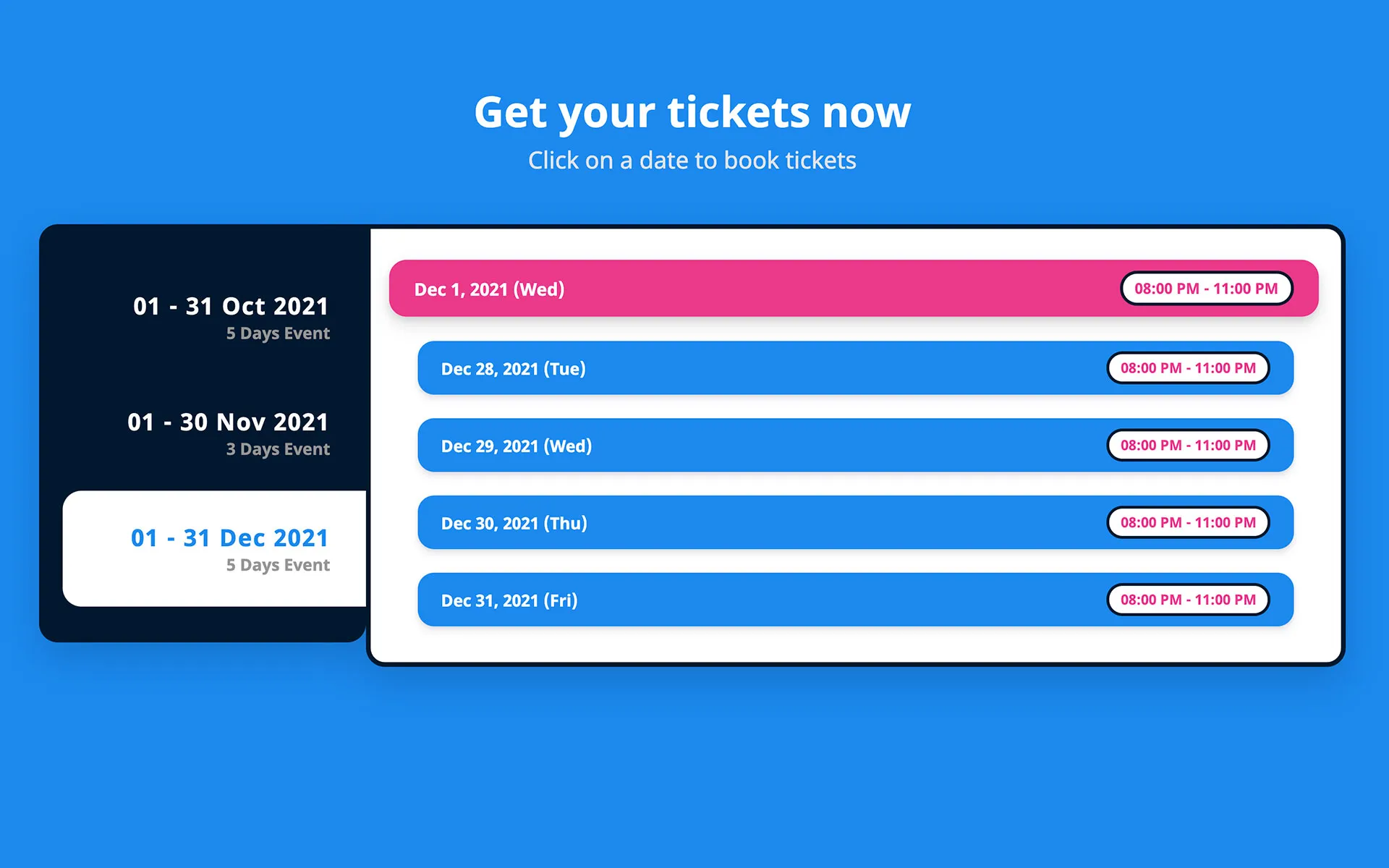
Skip Schedule v1.7
To skip a month from Schedules, leave the particular Schedule input blank.
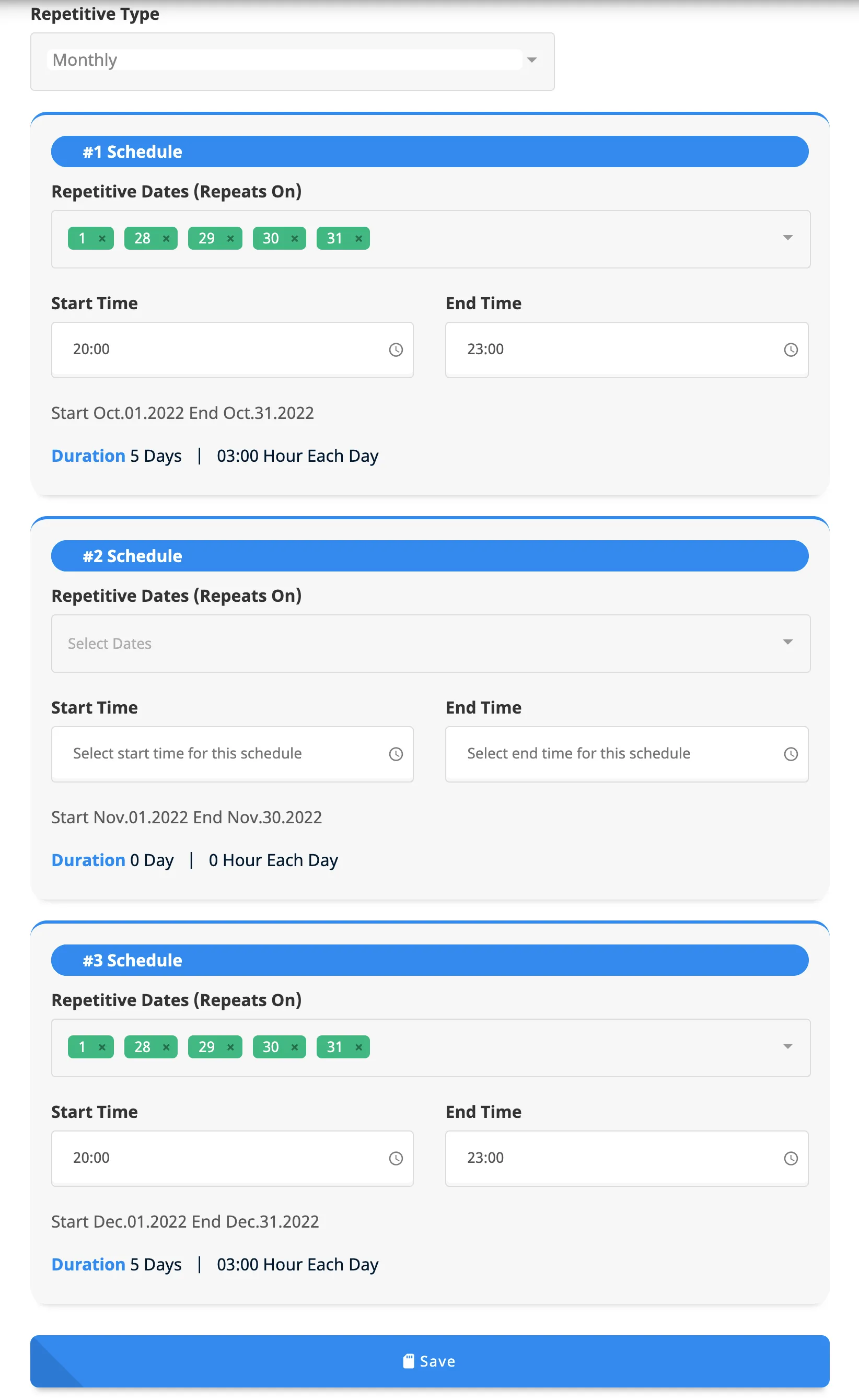
And this is how they look like on the Event page
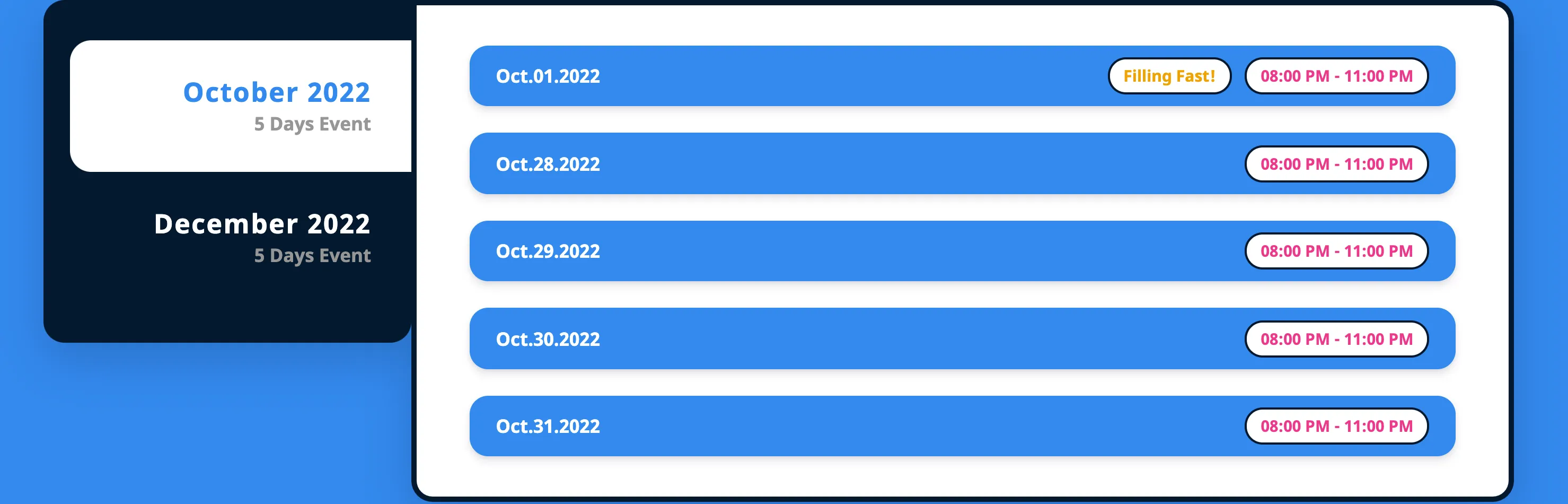
Monthly/Weekly Payment
{primary} Don't worry, we haven't missed this one. 😉
In the case of repetitive schedules, sometimes you want to get paid on a Monthly or Weekly basis for all schedules within a Month or Week, instead of each day separately.
This means the customer can attend the event for the whole month or week, by paying a Full Advance Payment for a complete month or week schedule.
For this kind of scenario, here's the Monthly or Weekly Payment to the rescue. 🥰
Let's get started. Check the Monthly or Weekly Payment checkbox, e.g for the Repetitive Type: Monthly type of event. After that-
- Set the ticket prices for whole month schedules, instead of a single schedule.
- When a customer makes the payment, you get a whole month's payment instead of a single schedule.
This is how Monthly Repetitive Schedules with Monthly Payment option checked, look like
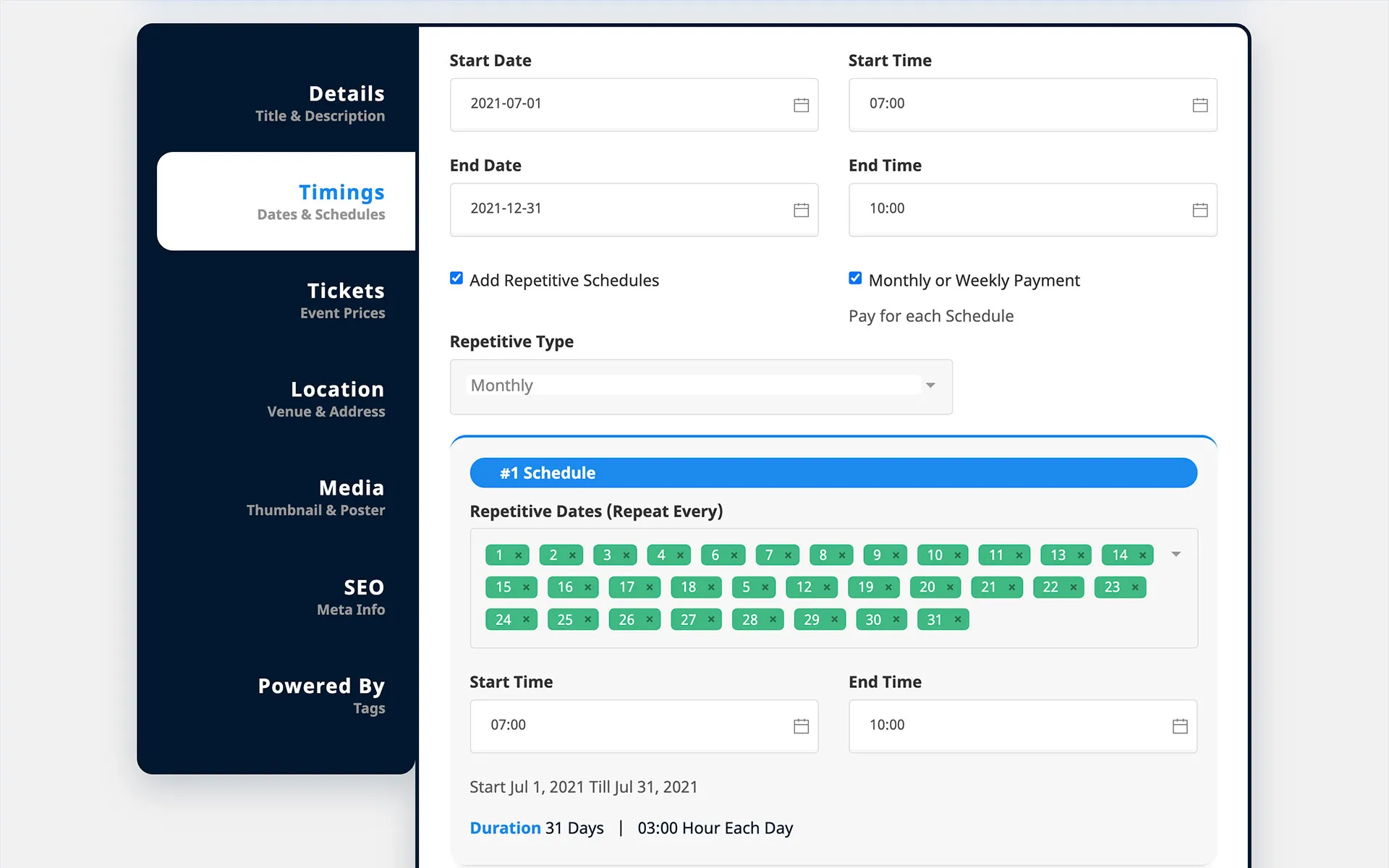
And this is how they look like on the Event page

Timeslots Availability
Check available timeslots for repetitive event schedules on the go. You can now see if a timeslot is fully booked or not for any specific date before clicking on the Checkout button.
- In the Event Schedules, if all the tickets have been booked for a specific timeslot/date, then it'll show that timeslot as Out Of Stock.
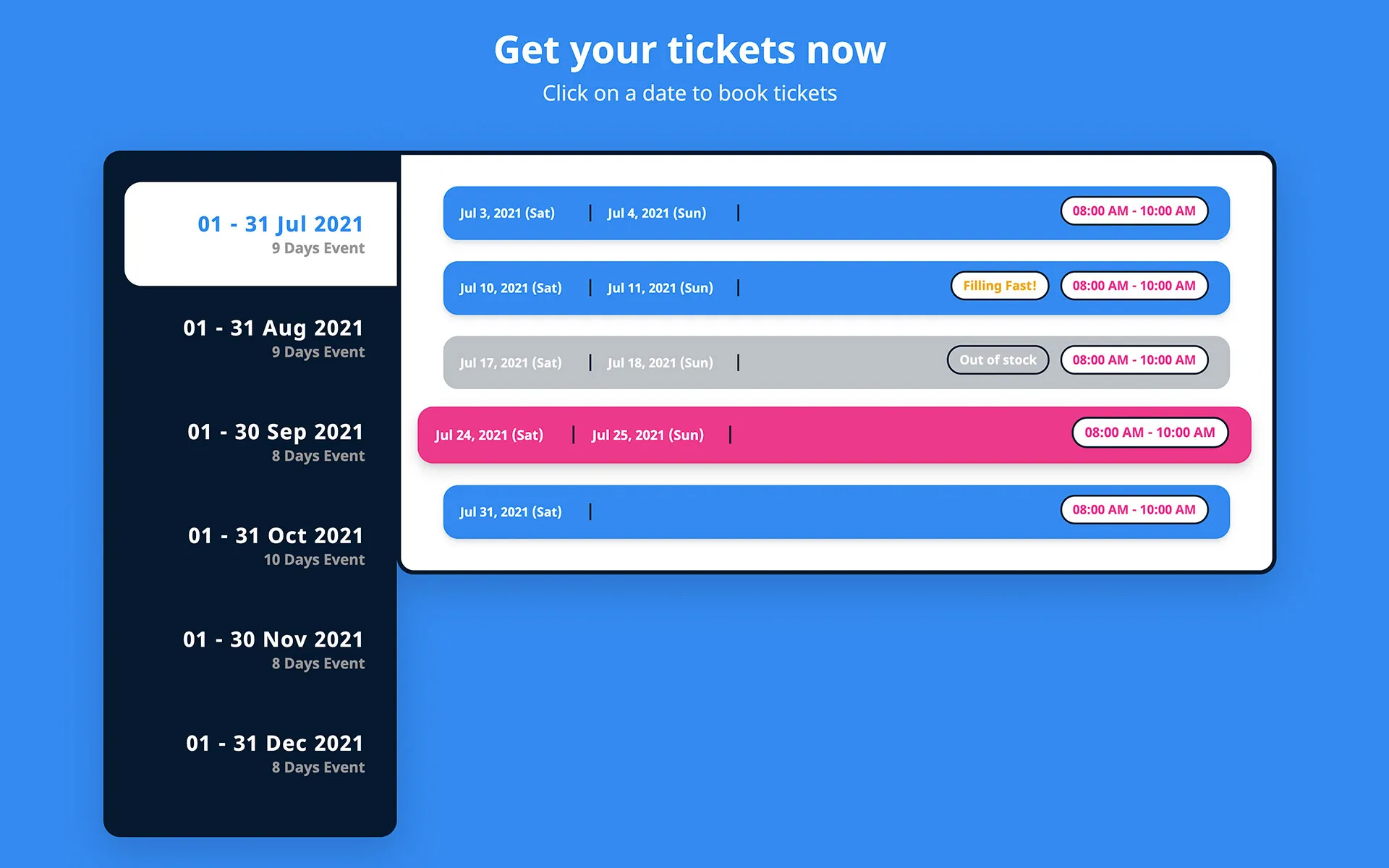
- On the Checkout Popup, it'll show Vacant Seats for every ticket, only if the Total Available Ticket Quantity of the ticket is less than Max Ticket Qty Limit Per Order (Admin Panel -> Settings -> Booking Tab -> Max Ticket Qty Limit Per Order).
In this way, it won't disclose all the Quantity of the ticket and only show the vacant seats in case of lesser availability.