Commissions
Eventmie Pro is a flexible event hosting solution. You can use it as a Multi-organization (multi-vendor) or as a single organization website.
In the case of the multi-vendor, you as a website owner can invite event organizers to signup and create events on your website. And that's where you'll also need a commission system, for sharing the profit.
So, here's a semi-automatic commission system in which you can set commission percentage (%) from Admin Panel, and then commissions on each booking will be calculated automatically.
At first, all bookings credit goes to the website owner's (Admin) bank account and then the owner distributes the organizer's payout manually and can update the Payout Transfer status on the Admin Panel.
Eventmie Pro makes the payout transfer system as smooth as cheese 🧀. Follow the below guidelines, and you'll become master in it, in no time.
- Set Commission
- Commission Processing & Payouts
- Commission Calculations
- Refunds Settlements
- Organiser Bank Details
- Cancelled Booking
- Multi-Vendor On
- Become Organiser
- Multi-Vendor Off
- ZERO Commission
Set-Commission
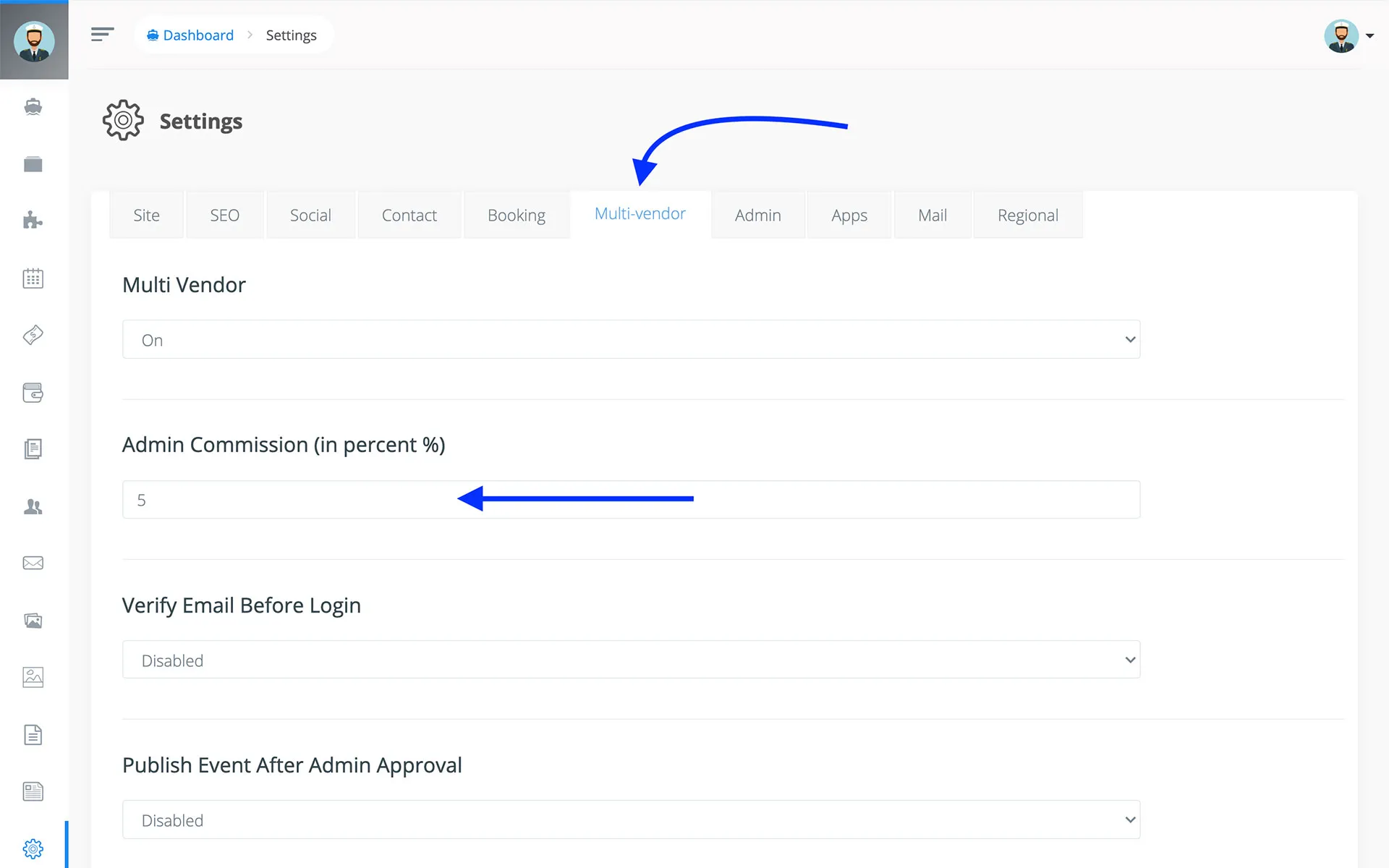
- Go to
Admin Panel -> Settings -> Multi-vendortab. - Set the
Admin Commissione.g5(in percent).
{primary} Commissions are recorded only if, the
Multi-vendor mode On&Admin Commission Set.
Commission Processing & Payouts
After setting the Admin Commission. Eventmie Pro will start recording commissions on each ticket sale.
-
Go to
Admin Panel -> Commissions. -
Click on
View
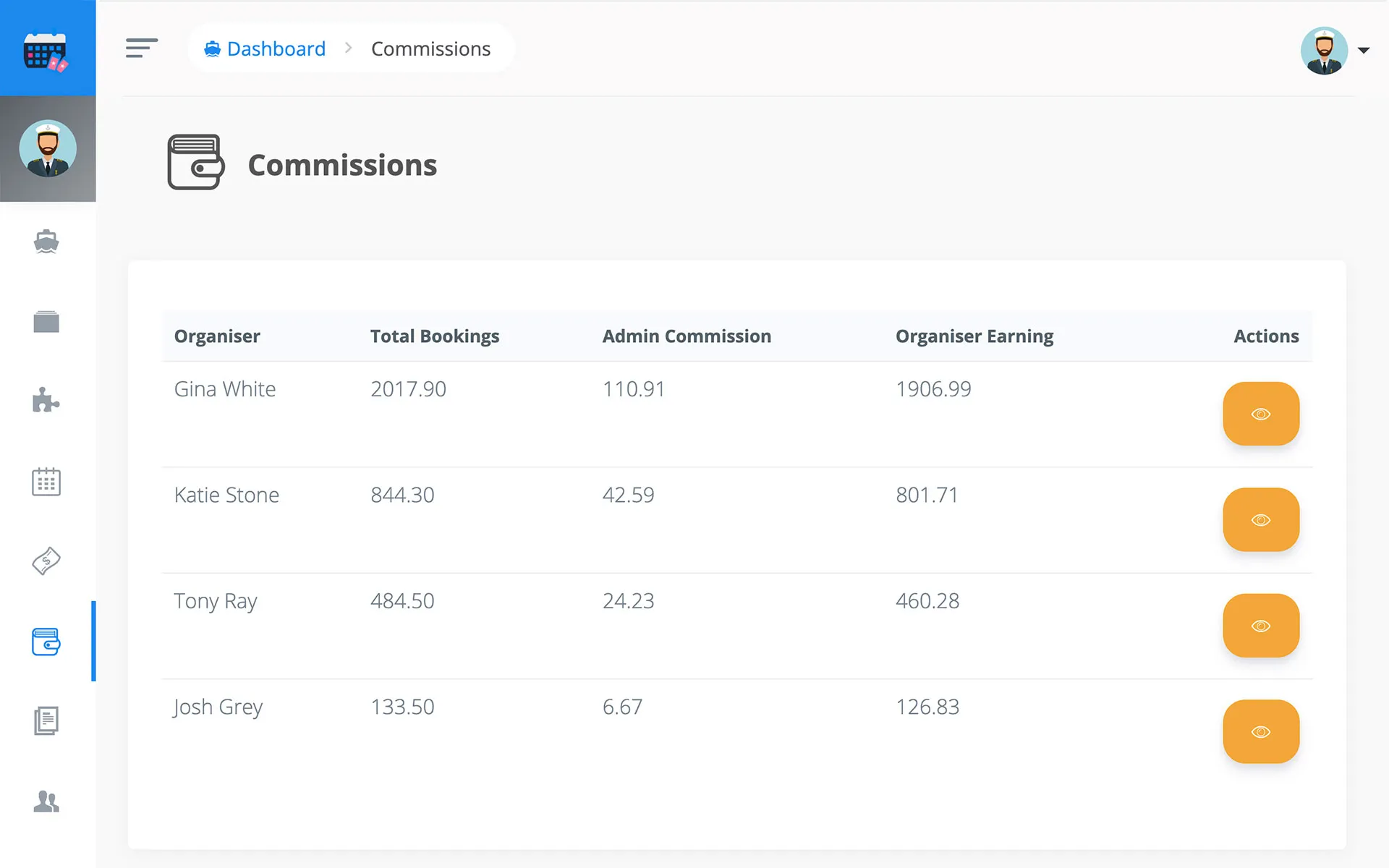
-
You can see the Organizer's every Event monthly
Total Bookings,Organizer earnings, andAdmin Commission. -
Suppose, you've transferred an Organiser's payout for a particular month.
-
Check
Transferredcheckbox on that particular row, and click onUpdate to update the transfer status.
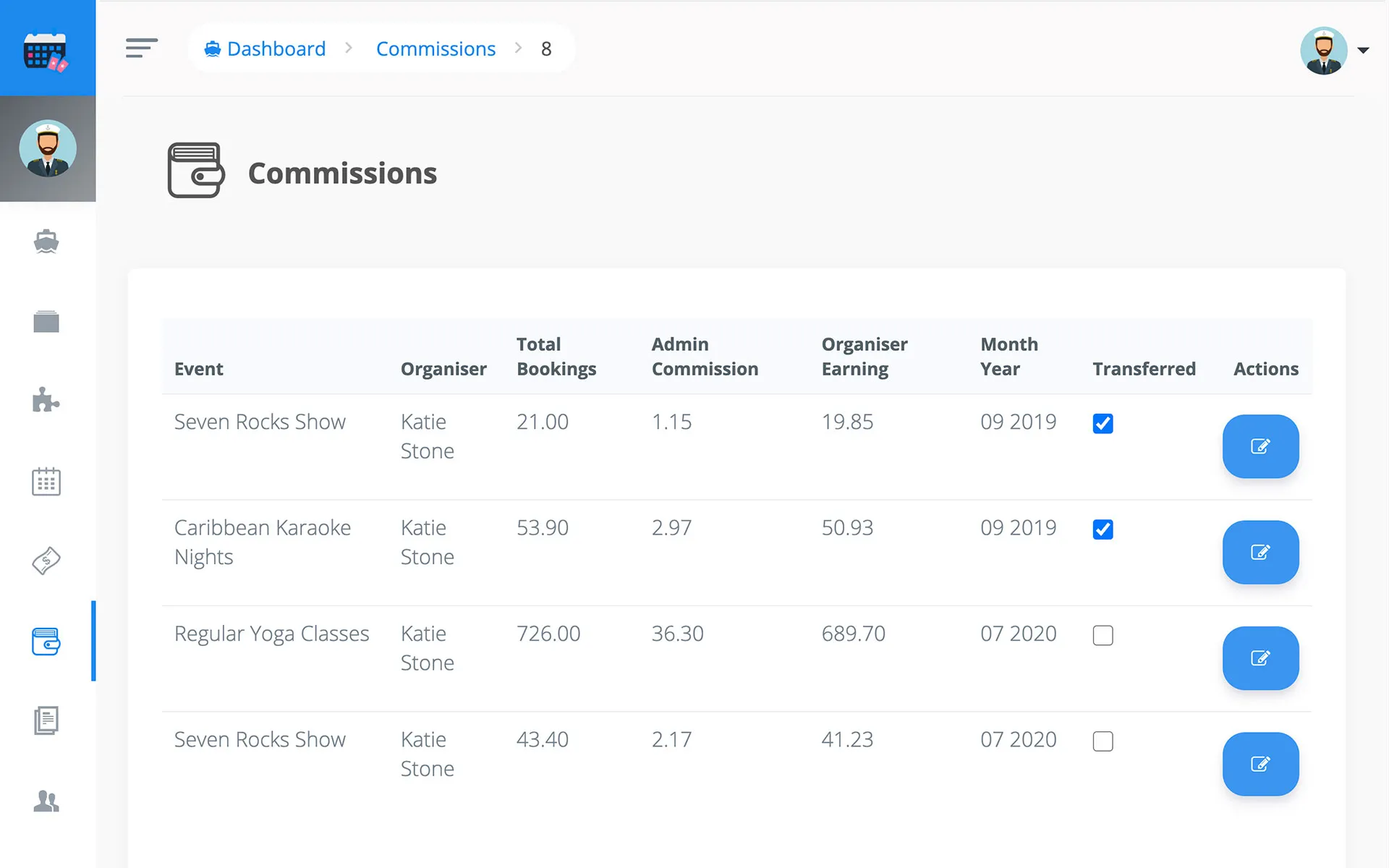
{success} Doing the above, means, being a website owner, you can keep a record of the organizer's payouts transfers.
Commission Calculations
This is how, the Admin Commission and Organizer earnings are calculated behind the scenes. Let us explain from an example.
| Payables | Rates | Calculations | Total |
|---|---|---|---|
| Ticket Price (TP) | $100 | $100 | $100 |
| Organizer Tax (OT) | 5% + 5% | (5% of $100) + (5% of $100) | $10 |
| Admin Commission (AC) | 5% | 5% of ($100 + $10) | $5.5 |
| Admin Tax (AT) | 3% + 3% | (3% of $100) + (3% of $100) | $6 |
{primary} Admin Commission = 5% of (Ticket Price + Organizer Tax)
{primary} Admin Tax won't be a part of Organizer earning. It'll completely go to Admin account.
| Total Customer Paid | Total Organizer Earning | Total Admin Commission |
|---|---|---|
| TP + OT + AC + AT | (TP + OT) - AC | AC + AT |
| $100 + $10 + $6 + $5 = $121 | $110 - $5.5 = 104.5 | $5.5 + $6 = $11.5 |
-
In case of Online Payment the Is Paid is set to Yes, while in case of Offline/Direct payment, Organizer or Admin needs to update the Is Paid status to Yes. The bookings will appear in Commissions only after the Is Paid = Yes.
-
If a booking is made after making the Organizer Earning's Transferred status set to Yes, then that new booking of the same month will appear as a new entry in Commission, as Un-Transferred payout.
-
Once, the Un-Transferred Organiser earning for the same month is set to Transferred, then it'll be merged in one single Transferred Payout for the month.
-
The commission will record and show the overall calculations with floating-point precision.
Refunds Settlements
In case of booking cancellations & refunds regarding the Organizer payouts, that has already been transferred, then the refunded amount will come into Refund Settlement that needs to be claimed back from the Organiser.
- Admin can also mark a Refund Settlement status to Yes, which shows that the refunded booking has been claimed back from the Organizer payout.
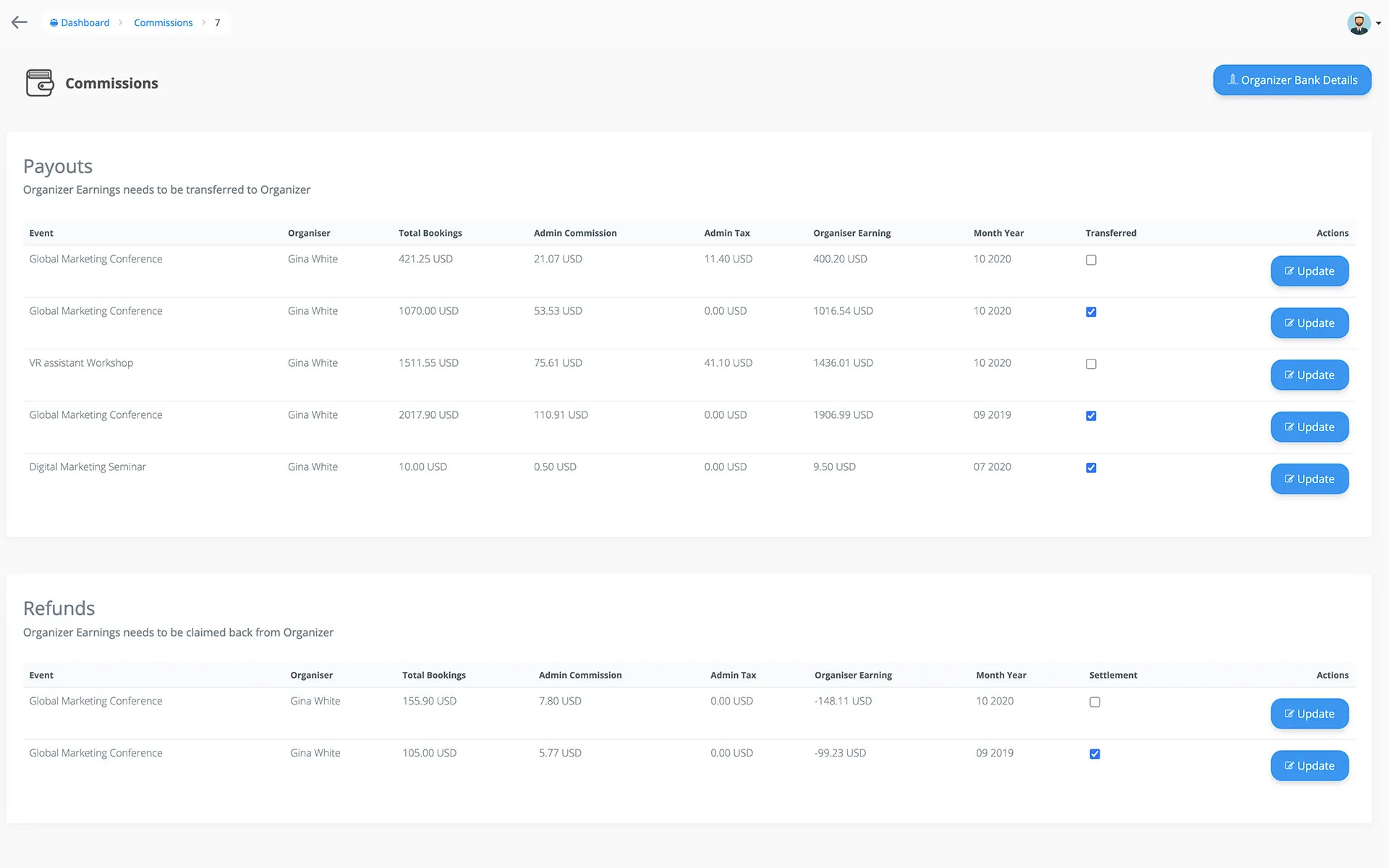
Organiser Bank Details
The organizer can add their bank account details from their profile page on the front-end.
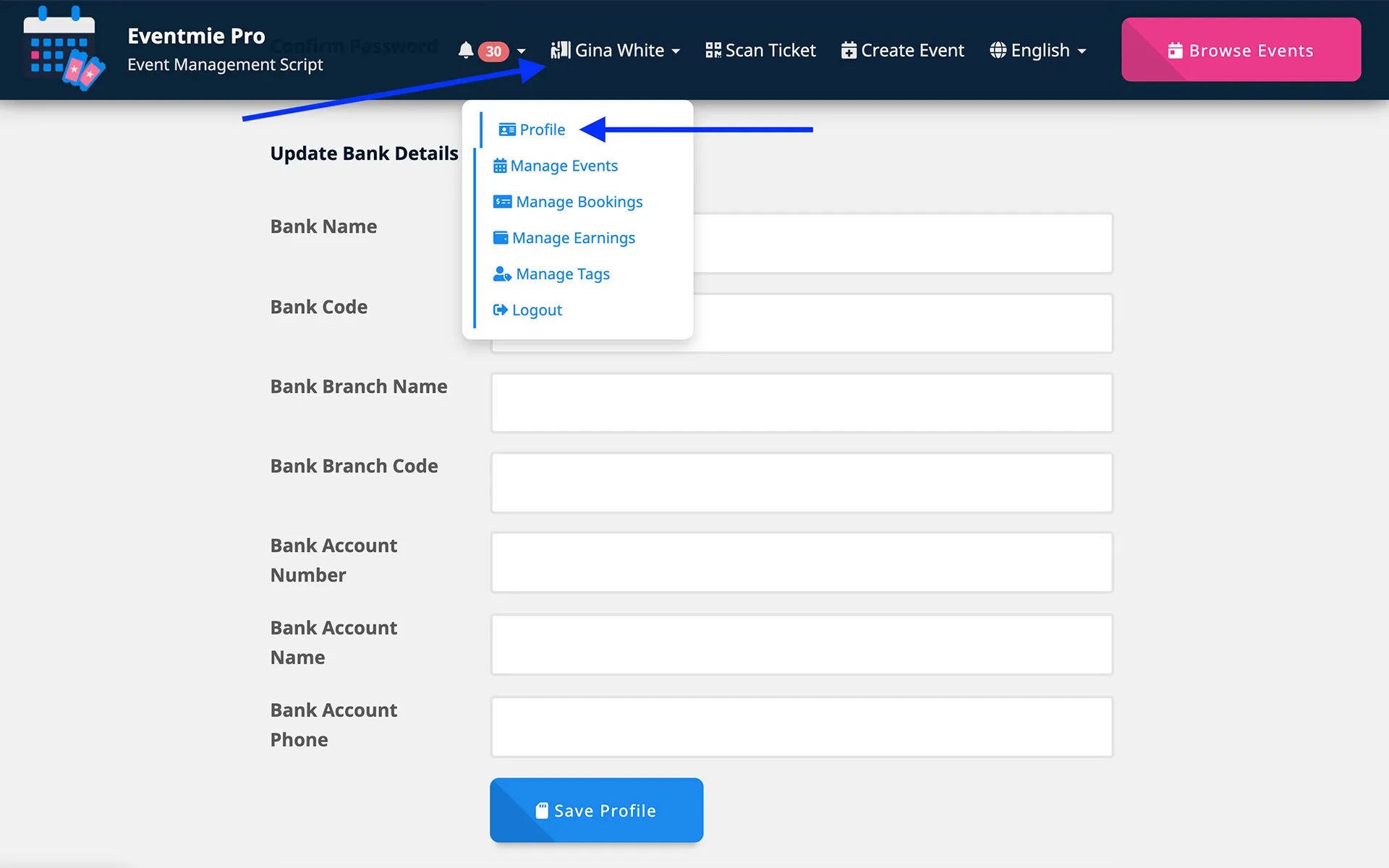
Admin can find the Organizer Bank Details directly from Admin Panel -> Commissions page, for transferring the payouts to the organizer's bank account.
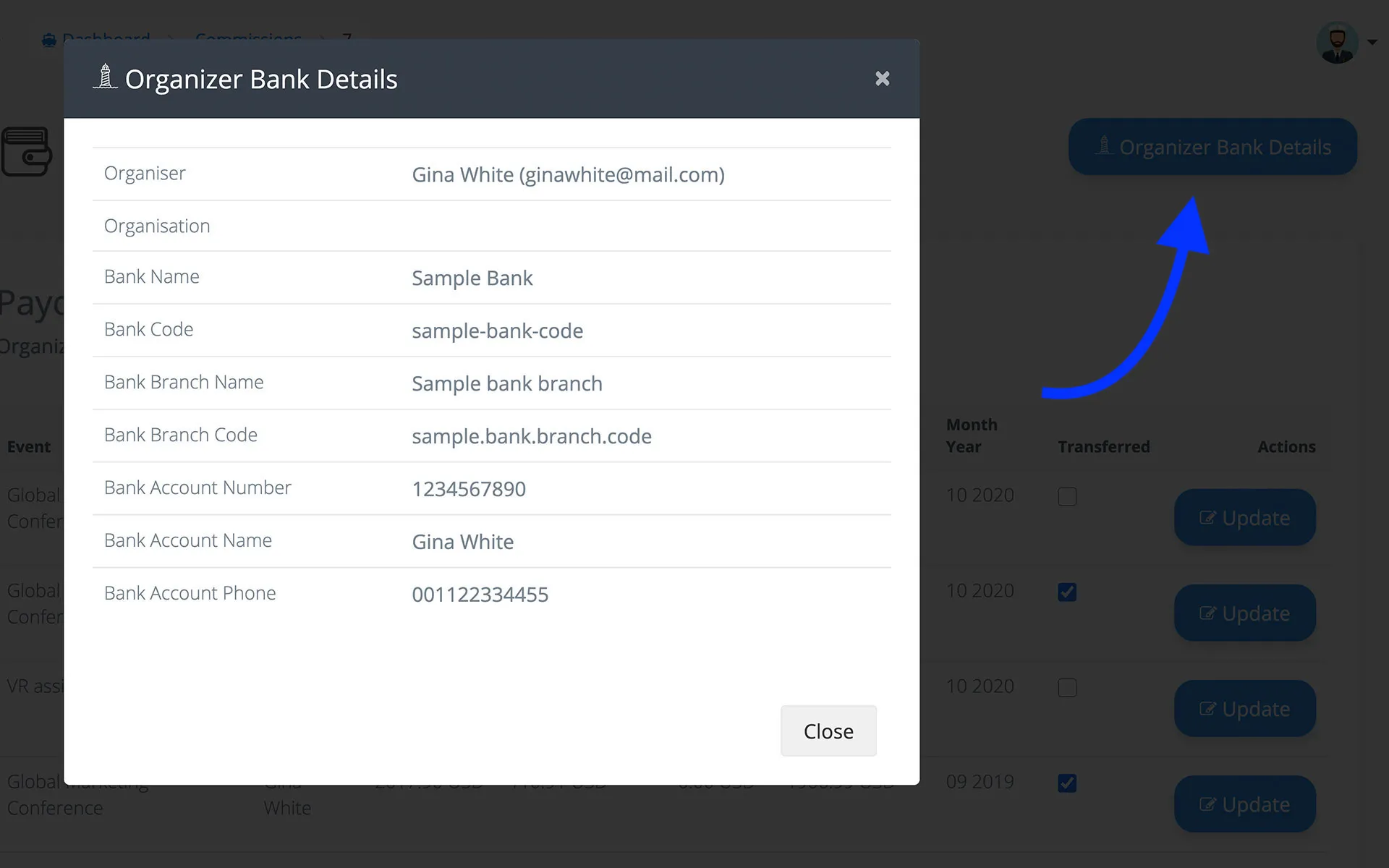
Cancelled Booking
When a booking is canceled, the commission of that canceled booking get excluded automatically and won't be sum-up in the Organizer earnings.
{primary} Make sure you turn the booking
statustoDisabledafter making a refund.
Multi Vendor On
Eventmie Pro supports a single organization and multi-organization (multi-vendor, like a SaaS platform). You can toggle between these two modes with a click of a button from the Admin Panel -> Settings -> Multi-vendor tab.
In the case of multi-vendor mode on. A user, after Signup as a customer, can Become Organizer.
-
After signup as
customer, go toProfile. -
Click on
Become Organizer -
In the popup, fill in your
Organization name/Brand nameand click onSubmit -
After submission, the user's
Groupwill be changed fromCustomertoOrganizer.
Become Organiser
There are some set of rules about what an Organizer CAN and CANNOT do.
-
Organizer CANNOT become Customer again. The process is
irreversible. -
Organizer CAN create and manage their own events, but CANNOT book any event for their own.
-
Organizer CAN book only their own events for any other Customer (users) of the site.
-
Organizer CAN book event for a customer ONLY IF, the organizer knows the customer email.
-
Organizers CAN manage bookings of their own events only.
{success} The above actions can be performed by the Organizer from the front-end.
{primary} While Admin can do anything, without any limitations.
Multi Vendor Off
When the multi-vendor mode is Off, then on the front-end, all the options for Become Organizer, Create Event or anything else related to multi-vendor functionality, get invisible. In that case, Admin manages everything on behalf of an Organizer.
Admin can create a separate User from the admin panel and assign the User the Organizer - Role. Follow these steps to do so.
-
Go to
Admin Panel -> Manage Users. -
Click on
Add New -
Fill in the Organizer's name, email, and password (you can fill your own).
-
Select the
Default RoletoOrganizer.
{primary} After creating an organizer, Admin can use the organizer everywhere, whenever it asks to
Select Organizer.
ZERO Commission
When you set the Admin Commission to ZERO, it calculates the Organizer payouts with ZERO commission and shows all the payouts on the Admin Panel -> Commissions page.
-
In case of ZERO commission, Admin can still set Admin Tax, and all the detailed payout info will be shown on Admin Commission & Organizer earning page.
-
If a booking is deleted, refunded, or disabled, you'll see proper effects and changes in the Admin Commission & Organizer Earnings.